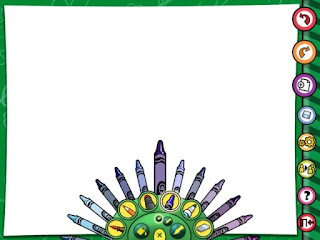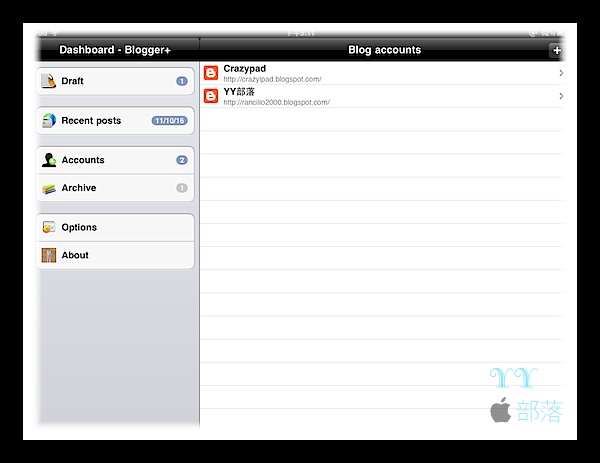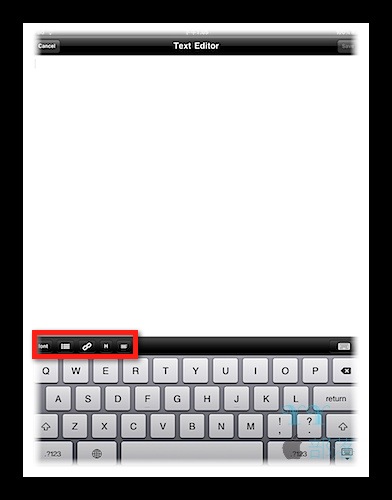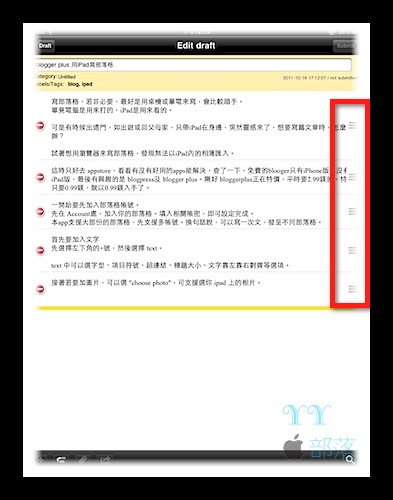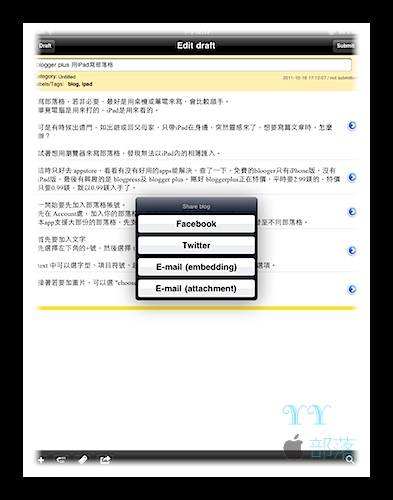Crazypad
2012年3月25日 星期日
在iPad上將網頁內容變成 PDF
所以我先GOOGLE了這些關鍵字 網頁 iPad PDF
原先我的想法是想找 APP處理
不過後來發現有個網頁程式處理起來也不賴
而且又簡單,那......就這樣吧!
首先先複製文章網址
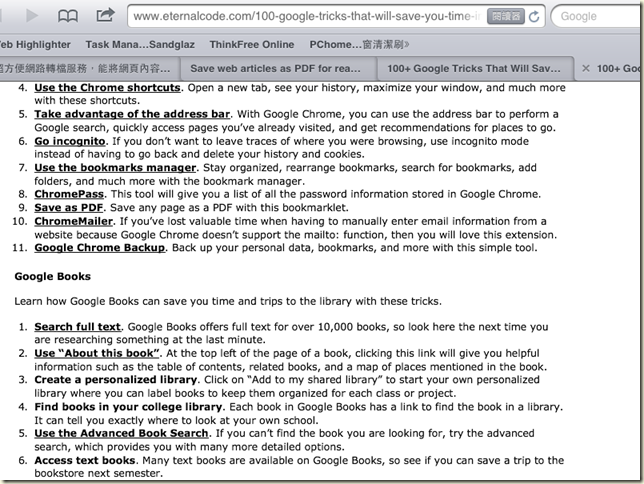
進入JOLIPRINT網站
貼上網址
按下JOLIPRINT IT!

PDF完成囉!

2012年3月3日 星期六
2011年12月16日 星期五
2011年12月15日 星期四
[iPad] Griffin Crayola ColorStudio HD (iMarker) 在您的 iPad 上盡情繪圖、著色,探索無限可能。
但當時臺灣沒有賣,且臺灣的iTunes Store也無法下載Crayola ColorStudio HD。雖然利用美國Apple ID到美國iTunes Store下載Crayola ColorStudio HD,但沒有iMarker,卻無法上色只好刪除此App。
前幾天(12/10),在逛Apple Online Store時,發現Griffin Crayola ColourStudio HD有賣了。雖然出貨要等1-2 個星期,我還是下單了。
接下來,利用 iMarker 畫線。(如果不合格,要你重畫喔!)
2011年11月13日 星期日
blogger+ 在 iPad上寫部落格
寫部落格,若非必要,最好是用桌機或筆電來寫,會比較順手。
畢竟電腦是用來打的,iPad是用來看的。
可是有時候出遠門,如出遊或回父母家,只帶iPad在身邊,突然靈感來了,想要寫篇文章時,怎麼辦?
試著想用瀏覽器來寫部落格,發現無法以iPad內的相簿匯入。
在「選擇檔案」時,該功能是反白,無法使用。
這時只好去 appstore,看看有沒有好用的apps能解決。
查了一下,免費的blooger只有 iPhone版,沒有iPad版,最後有興趣的是 blogpress及 blogger plus。剛好 bloggerplus正在特價,平時要2.99鎂的,特價只要0.99鎂,就以0.99鎂入手了。
http://itunes.apple.com/tw/app/bloggerplus/id382028256?mt=8
一開始要先加入部落格帳號。
先在 Account處,加入你的部落格。填入相關帳密,即可設定完成。
本app支援大部份的部落格,也支援多帳號。
換句話說,可以寫一次文,發至不同部落格。
筆者目前使用二個帳號,一個是YY部落,另一個是網友經營並開放權限給我共筆的 Crazypad。
首先要加入文字
先選擇左下角的+號,然後選擇 text。
text 中可以選字型、項目符號、超連結、標題大小、文字靠左靠右對齊等選項。
接著若要加圖片,可以選 "choose photo",可支援選你 ipad 上的相片。
寫到一半,文章以草稿模式自動存在iPad本機上,所以即使在沒網路連線的地方也可以寫作。
文章要移動段落,在 blogger+ 上輕而易舉,只要進入編輯模式,即可移動整個段落。
等寫好之後,可以直接發佈至部落格。
後者上傳至部落格當草稿,然後再在電腦上編修發佈。
也可直接在 blogger+上,發佈訊息到 facebook 上,通知好友去看你的新文章。
就這樣,出門在外,突然靈感來了,可以馬上利用利用 blogger+ 來創作,以免靈感稍縱即逝。
iPad 的輕巧及高電池續航力,很適合在咖啡館寫部落格,可惜網頁版無法直接將iPad上的圖片加入。
裝了 Blogger+後,可以讓你的iPad兼顧行動力及創造力。
行動部落客可慎重考慮 Blogger+。
本文同步發行於 YY 部落
2011年10月23日 星期日
iphone 備份檔案資料夾
升級前最重要的就是備份。
利用 itunes 備份完,你知道你的 itune 幫你的 iphone 備份到那裏去嗎?
之前寫過一篇在 windows 底下的,可是用 iphone,還在用 windows 電腦,套句時下流行話
Home -->資源庫-->application support-->MobileSync 內。
但奇怪的是以前10.6版的時候找得到,為何升上10.7後不見了?
原來10.7後,基於安全理由,系統將 「資源庫」隱藏起來了。
要顯示隱藏資料夾或檔案,最簡單快速的方法,就是進入終端機下指令
defaults write com.apple.finder AppleShowAllFiles TRUE
killall Finder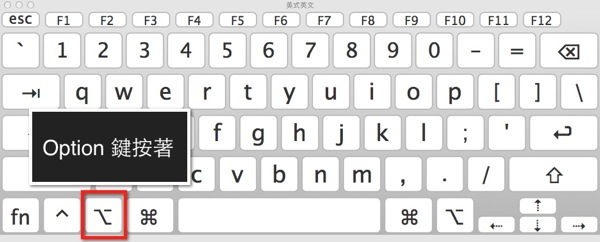
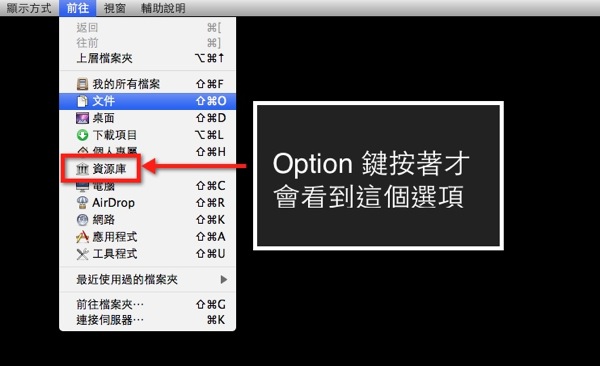
若常常要存取這個資料夾,將 title bar上的資源庫,拖曳至左邊喜好項目 side bar 中即可。

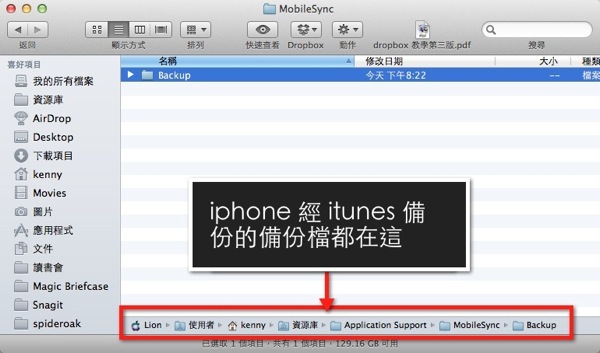
Home -->音樂-->itunes-->itunes media-->mobile applications 下。
你會看到你在 itunes store 買的所有 ipa應用程式。
建議拿顆外接硬碟備份起來吧。以防備該 apps 於 appstore 下架。

Home -->音樂-->itunes-->itunes media-->music (movies)下。
你會看到你在 itunes 儲存的音樂及影片。
老話一句,快拿顆外接硬碟備份起來吧。
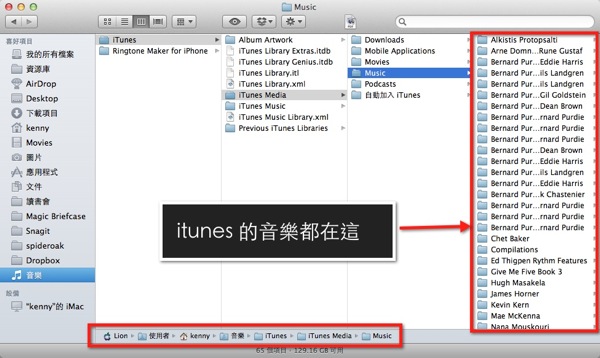
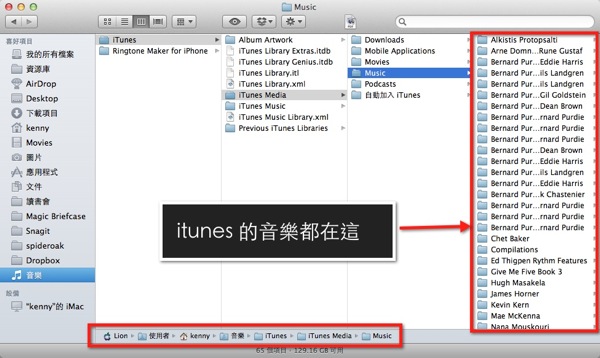
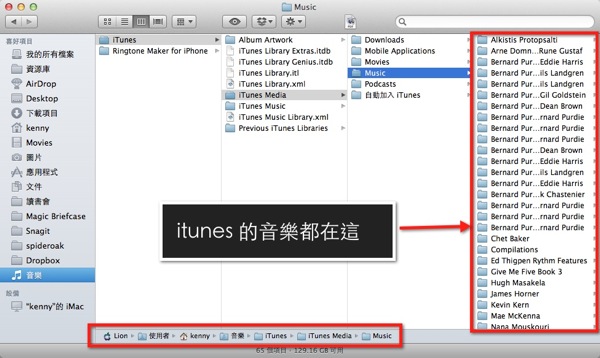
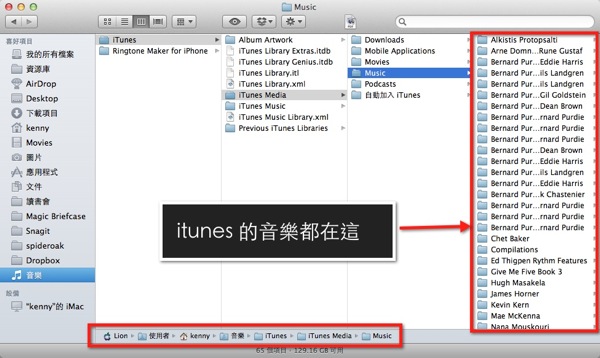
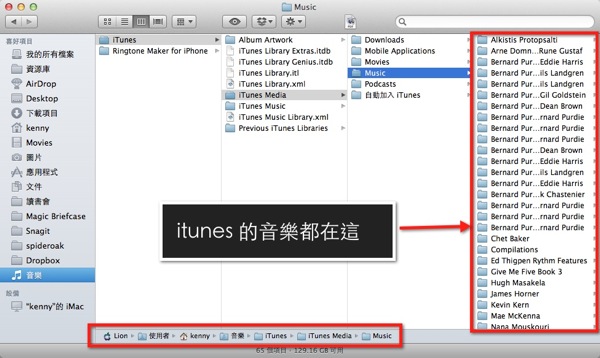
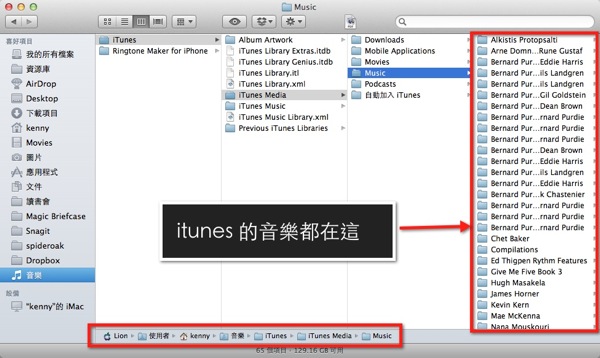
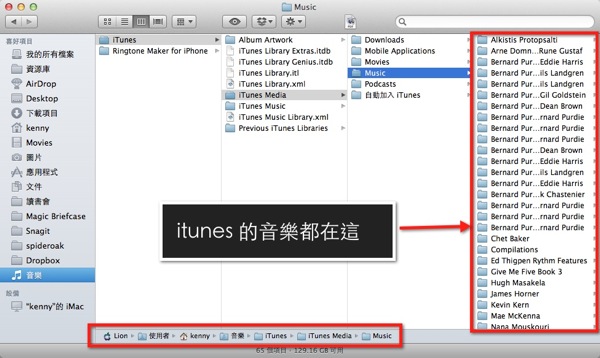 本文同步於 YY 部落
本文同步於 YY 部落